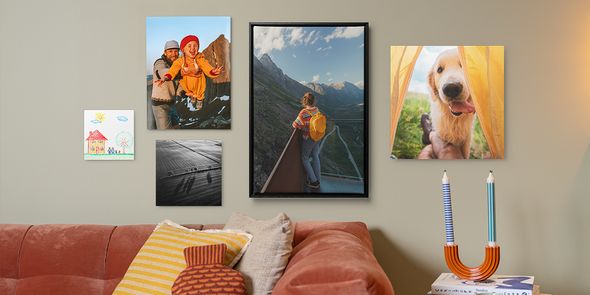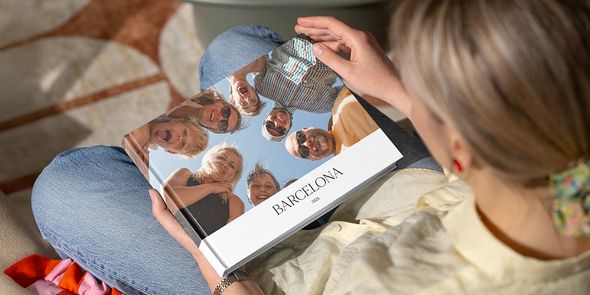Blogg
Välkommen till önskefoto blogg. Här hittar du massor av inspiration, nyheter hos oss, användbara fotograferingstips, inspiration till hemmet, presenttips för särskilda tillfällen och idéer till hur du kan släppa loss kreativiteten med våra fotoprodukter.