Ladda ner fotoappar från önskefoto
Skriven av Onskefoto, 23 maj 2024
Visste du att du snabbt och enkelt kan ladda ner önskefotos appar gratis? Den ena sparar dina bilder säkert, medan den andra gör det super lätt att göra något fint och personligt med dina bästa bilder.
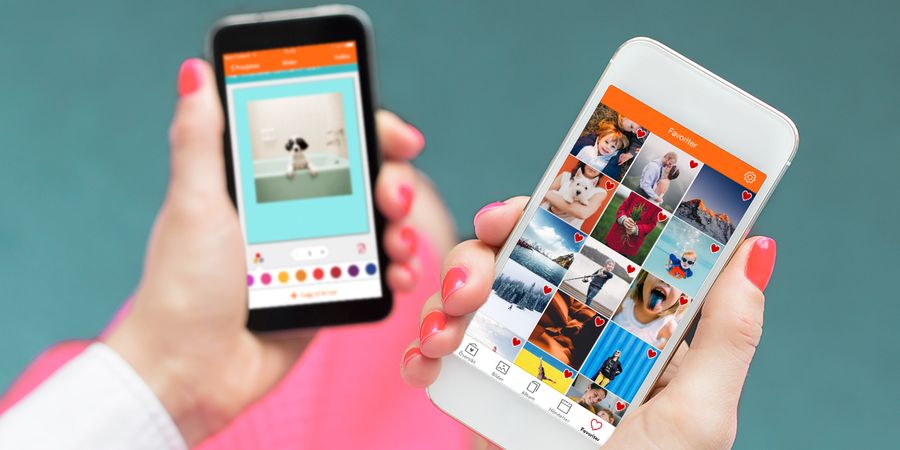
Har du bilder på mobilen som du är rädd för att förlora? Tycker du att det skulle vara roligt att göra något fint med dina bästa mobilbilder? En fotobok eller vackra interiörprodukter, till exempel. Tack vare de möjligheter som finns i önskefotos appar, är det nu säkert och enklare än någonsin att ta vara på dina mobilbilder och göra något fint med dina favoritbilder.
-Vi har utvecklat våra egna appar för iPhone och Android för att säkerställa våra kunder bästa möjliga användarupplevelse. Genom att ha egna mobilappar kan vi skräddarsy dessa, så att till exempel ladda upp bilder är så enkelt som möjligt. Vi vet att mobiltelefoner används mer och att våra kunder har sina bilder på mobiltelefonen. Därför är det viktigt för oss att göra det enkelt att spara dessa bilder på ett säkert sätt i minbildbank, samtidigt som det är enkelt att beställa din favoritprodukt med bilder som tagits med din mobiltelefon, säger IT-chef på önskefoto, Raymond Michelsen.
Ordning, översikt och säkerhet med minbildbank appen
Med minbildbank appen är det enkelt att ladda upp dina favoritbilder eller säkerhetskopiera alla bilder som du har på din mobiltelefon.
– Den här appen används ofta av våra kunder, och mer och mer av de bilder som finns lagrade i minbildbank kommer från mobiltelefoner. En telefon kan enkelt bli stulen eller skadad, och då är det bekvämt och nödvändigt att säkerhetskopiera alla bilder du har tagit med telefonen. Det är synd att många människor måste förlora sina bilder innan de kommer ihåg den viktiga säkerhetskopian. Kom ihåg att när telefonen är stulen finns det lite att göra om du inte har säkerhetskopierat biblioteket, säger Raymond.
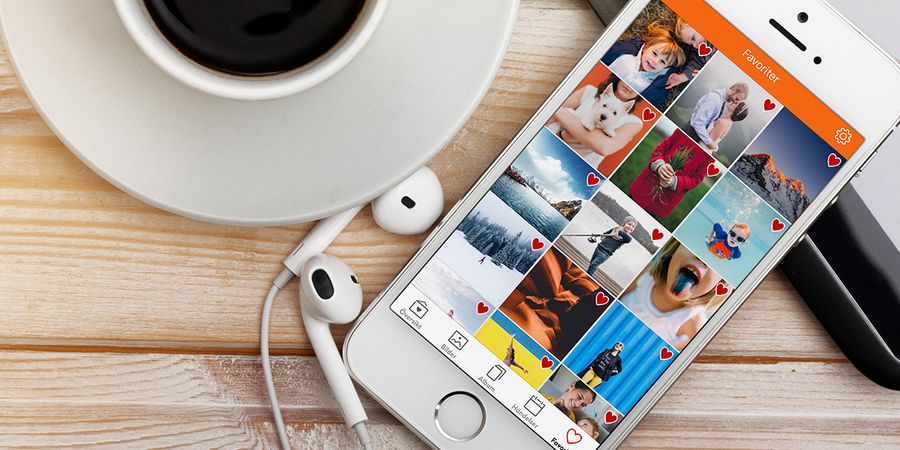
Bilderna som du laddar upp sparas säkert på ditt minbildbank-konto. Appen är helt gratis och bevarar dina bilder direkt från iPhone, iPad eller Android.
Ladda ner minbildbank appen här
Gör något med dina bilder
önskefoto lanserade appen för framkallning av bilder för några år sedan, och den utvecklas hela tiden för att vi ska kunna erbjuda våra kunder den bästa möjliga produkten.
– Vi uppdaterar och lanserar nya versioner av appen varje månad, och fler fotoprodukter blir tillgängliga i mobilappen. Du kan framkalla bilder, skapa fotoböcker, kalendrar och väggdekorationer på canvas, forex, plexiglas och aluminium.
– Vilka produkter är särskilt populära att beställa från produktappen?
– Det som är mest populärt beror på årstiden. På våren och sommaren framkallar våra kunder bilder. Retrobilder är särskilt populära. Väggdekorationer är mycket populära på hösten och vintern. De typiska presentprodukterna, som fotokalender och fotobok, är populära julklappar. Förutom att vara en populär julklapp är fotoböcker en produkt vi säljer mycket under hela året, säger Raymond.
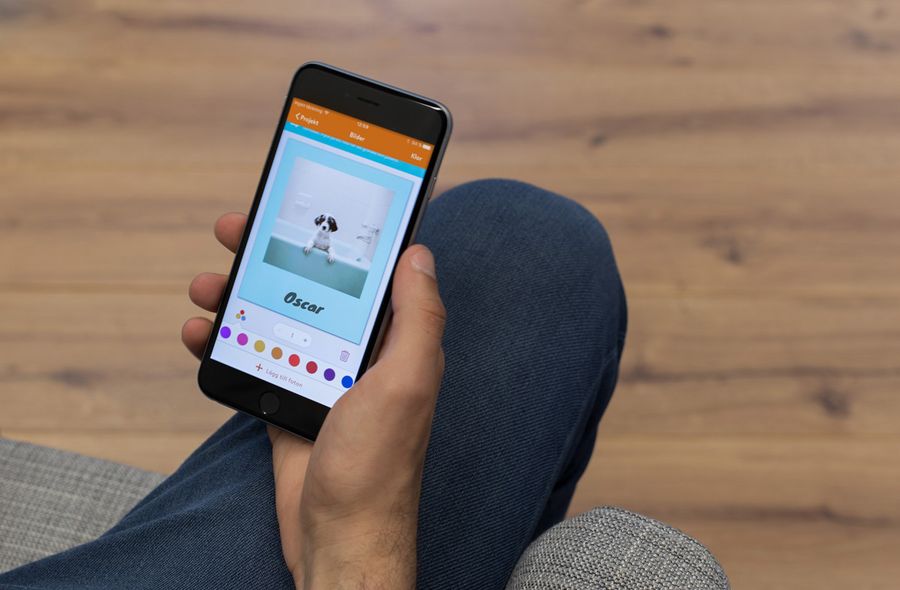
önskefotos app för fotoprodukter är skräddarsydd för personer som vill göra något snyggt och fint på ett snabbt och enkelt sätt, och med minbildbank appen har du alltid en säkerhetskopia av alla dina bilder.
OBS! Du behöver inte minbildbank appen för att kunna använda önskefotos fotoprodukt-app. Du kan ladda ner bilderna direkt från din kamerarulle, Facebook och Instagram.
Ladda ner önskefotos fotoprodukt-app för iPhone här
Ladda ner önskefotos fotoprodukt-app för Andriod här